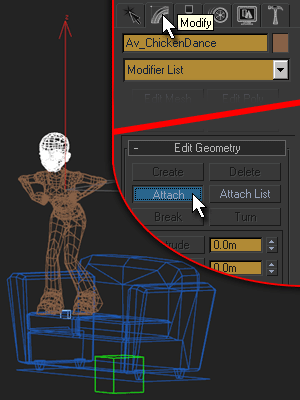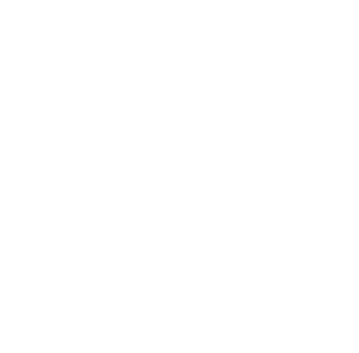![]()
This tutorial applies to both room and furniture products and assumes you are using 3DS MAX.
About ‘Avatar Statues’
In more complex products, you may have multiple avatar animations. To more easily keep tabs on all of the poses in your product, you need to be able to see posed avatars in the exact right location. However, keeping multiple versions of the animatable avatar in one MAX file makes your file unworkable – the file size becomes too large. In these situations, you ought to turn your avatar into a more easily managed ‘statue’ that you will add to your furniture or room MAX file.
This avatar statue is not at all necessary for your final furniture item to work properly. However, it is one of the best ways to verify placement of the seat node and, to be perfectly honest, I find it very useful to know which animation is supposed to show up where.
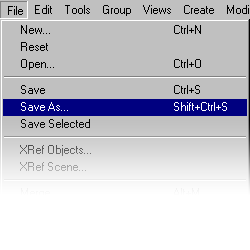 Start with Avatar Animation
Start with Avatar Animation
With your final avatar animation open, the first thing to do is Save As another file. You need to save a new file so you don’t override all your wonderful animation by mistake. I typically save these avatar statue files as something I know to throw away like “AAA.max”
Collapse the Meshes
I rarely include the hands in my avatar statue as they tend to make the final furniture file needlessly large. I only include them if hand registration is important to the final seat location.
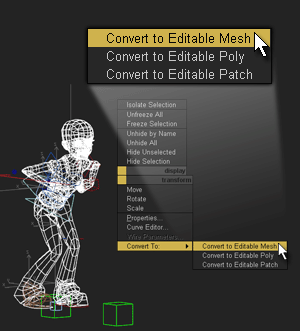
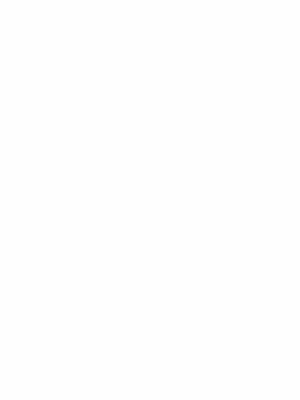
Selecting, Hiding and Unhiding
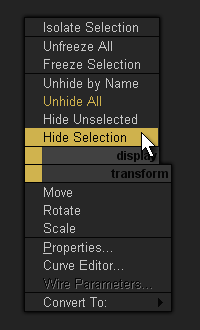
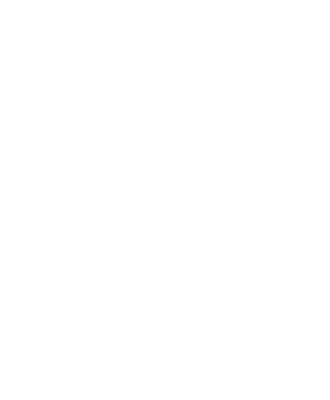
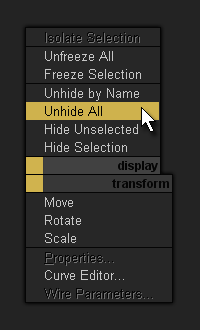
Now you see only your avatar meshes, avatar root node, furniture mesh and furniture root node.
Rename and Attach
Rename the Avatar Root Node
I always use the avatar root node as the seat node. This ensures that my avatar is in the *exact* right location in relation to the seat node. To do this, I rename the root node using the seat naming convention.
In this case, I will rename the root node seat01.ChickenDance
Create a New Dummy Root
Create a new, large Dummy node and align it to the furniture root node. This new dummy node is going to allow you to position your avatar animation perfectly.
Select and Link
Now you want your statue to be linked to the seat node and the seat node to be linked to the dummy root node.
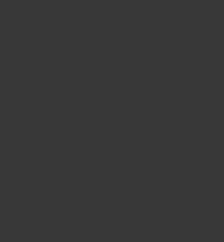
Merge into Room/Furniture File
Now you have a correctly parented avatar statue. The next set of steps define how to get that seat node to be in perfect position in your room/furniture file.
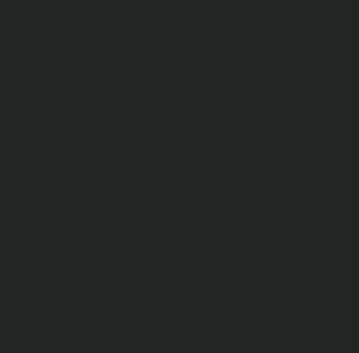
The dummy root node should now be in *exactly* the same position as the furniture root node.
Select and Link to Furniture Root
WOOHOO! You just created an Avatar statue and merged it into your furniture max file!