![]()
For the purposes of this tutorial, we will be using 3DS MAX. The process described in this document is based on the skeletal hierarchy used in the IMVU avatars.
Also, for the purposes of this tutorial, we will be using the rigged avatar MAX file. However, the basics apply to any avatar MAX file you use.
Avatar Animation
In IMVU, you have the power to create your own actions as products. This includes both skeletal and morph animations. How cool is it that you can offer your own version of “lol” or make something entirely new out of “MonkeyDance”? IMVU offers you the tools to take your exported animation file and sell it to countless stunned and impressed IMVU users.
Retrieve the Idle Pose Files
Find the rigged avatar files in the IMVU Animation Files folder once you install the Universal Installer
Idle Pose contents
How to animate in MAX
Root Node
Any avatar skeleton is made up of a series of ‘bones’ and ‘nodes’. The bones and nodes are attached to one another in a hierarchical manner so that bones further down in the hierarchy are effected when bones higher up in the hierarchy are animated. For example, if you rotate the shoulder, you expect the hand to move with the rest of the arm instead of just sitting in the same spot in 3D space.
Root Position
Animation Types
There are three types of avatar animations:
Knowing how an animation is going to be used in IMVU *before* you build it helps you build the right kind of animation and helps reduce iteration time.
Large Movements
(insert joke here)
Seat offsets
One of the multitude of cool things about animating for IMVU is that you can play with the actual position of the avatar. Ie. Make them float, stand on their head, spin in place. You can do this by animating the Pelvis Bone and Foot Controllers.
Remember, though, that these floating/spinning/flipping animations are only possible if you do not animate the Root node.
Portional Animations
You can animate parts of the avatar (as opposed to the whole body) if you like. This allows your animation to work on top of other animations. For example, our initial wave animation only animates the right arm while leaving the rest of the bones alone.
This means that whether the avatar is Sitting or Standing or Dancing the Watusi, that ‘wave’ animation will play and not override the stance of the avatar. You will learn later how to export only the bones you want. For now, though, remember that if you don’t need it, don’t animate it.
Blend In / Blend Out
In order to avoid popping from an Idle animation to your animation or from your animation to any animation, it wise to start and end your animation in the Idle Pose or close to it. You can play with Blend ins and outs later in the Editor. However, the effect of getting as close to the Idle Pose as possible during your fade out can not be ignored: its rather nice.
Vogue Animations
Vogues are single frame or low frame animations that have very small file sizes. These animations rely on the blend in/out functionality of the Editor to work properly in IMVU. Now, by no means are Vogues required to be simple poses – but, regardless of the pose you are making, it is still just a pose. Think of it as a snapshot of an avatar statue….or an avatar stuck in an icy, frozen tundra surrounded by once fresh dreams that are only now beginning to thaw.
You can loop a 2 frame animation for 30 frames and (at 30 frames per second) end up with a 2 second animation of your avatar striking a pose. Very cool and very cheap to download. Cheap download = wonderful customer experience.
The only drawback to using Vogues is the aesthetically unappealing look of linear translation. Linear translation means that since there are no interstitial frames between, say, the Idle Pose and your new “Eureka” animation, the bones will animate in a line from where they are in the Idle Pose to where they end up in the Eureka pose. Feet won’t walk to position, they will slide. Arms sometimes slide right through the avatar body. However, IMVU has found that this simply doesn’t matter to the end user.
File Size Budget
The win for doing portional animations and vogues is keeping your overall animation size down. Please keep in mind that the more bones you animate and longer the duration of your animation, the larger your Action product is going to be. The larger your file, the longer it is going to take to load during a conversation. Please be as discerning as you can about where you spend your animation budget. We want you to be successful and it will be hard to be successful if your products take too long to download.
Export
In order to export your Animation file, select the master Root node (‘Female03MasterRoot’) and choose Export in the file menu. Scroll to the .xaf file format, name your file (remembering to manually type in the .xaf at the end of the name) and click Save.
In the Cal3D window that appears, you will be prompted to supply a skeleton/.xsf file. Browse to the skeleton file you want your animation to work on. This must be the skeleton of the avatar you are animating in MAX. The IMVU avatar skeleton is called Female04_Anime01_SkeletonMASTER.xsf and comes with ZIP files.
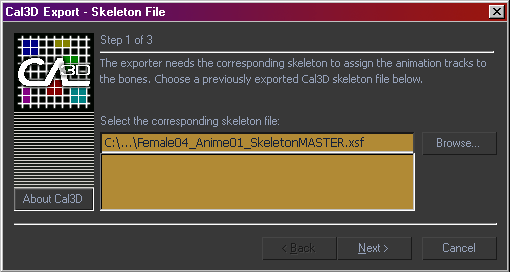
Remember Portional Animations?
If you want, you can export only portions of the skeleton. For example, if you want to have the avatar do a wave animation, you only have to export the bones affected in the wave. Ie -the clavicle, shoulder, arm and hand. This approach frees the rest of the skeleton up to be driven by the avatar Idle animations (like changing posture while standing) and looks very natural.
There are two ways to choose a subset of the bones in the skeleton when exporting:
Step 3 of the Cal3D animation exporter is where you verify the actual time values of the animation. Although they are almost always exactly the numbers they need to be, you should still check that the start and end frame numbers match what you intended to export, and make sure the frames per second is set to 30. Click finish.
Animation file: EXPORTED!
What’s Next?
Now you’re ready to bring your xaf into a Create Mode Editor to make an Action. To learn how, go to the Actions Tab Tutorial.
You are also ready to turn this animation into a statue and merge it into a Furniture or Room file. To learn how, go to the Avatar Statue tutorial
