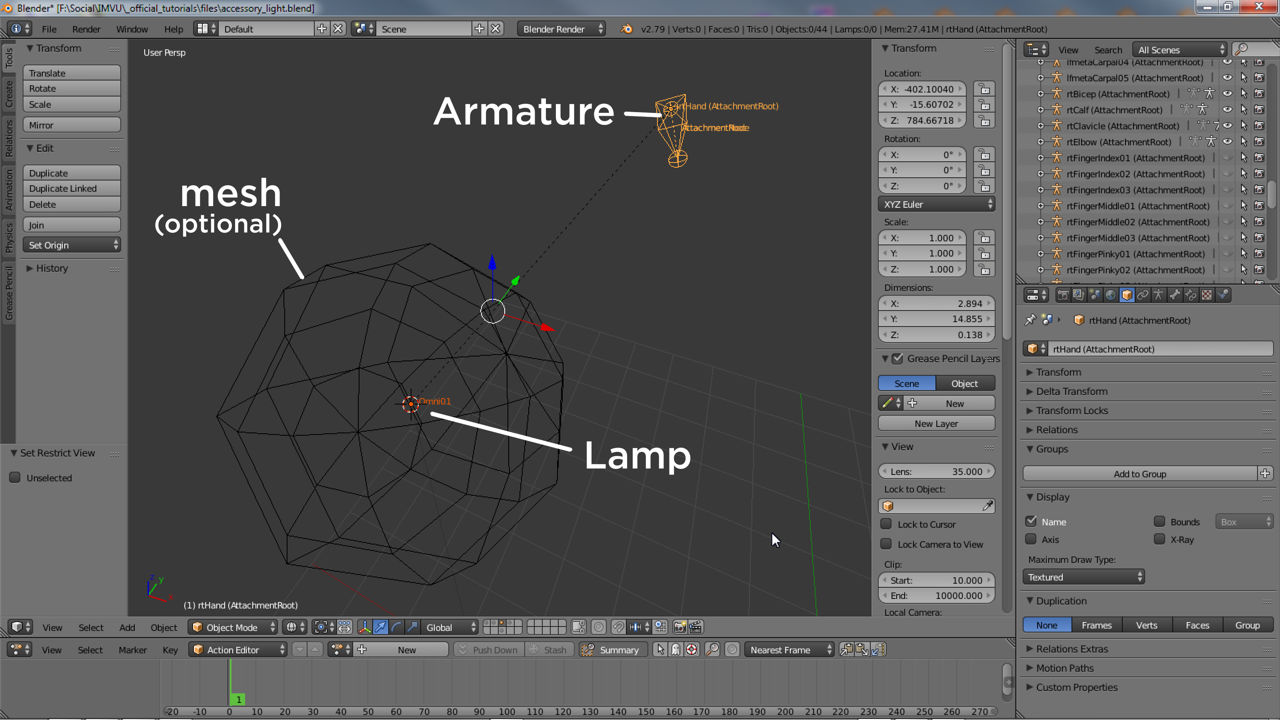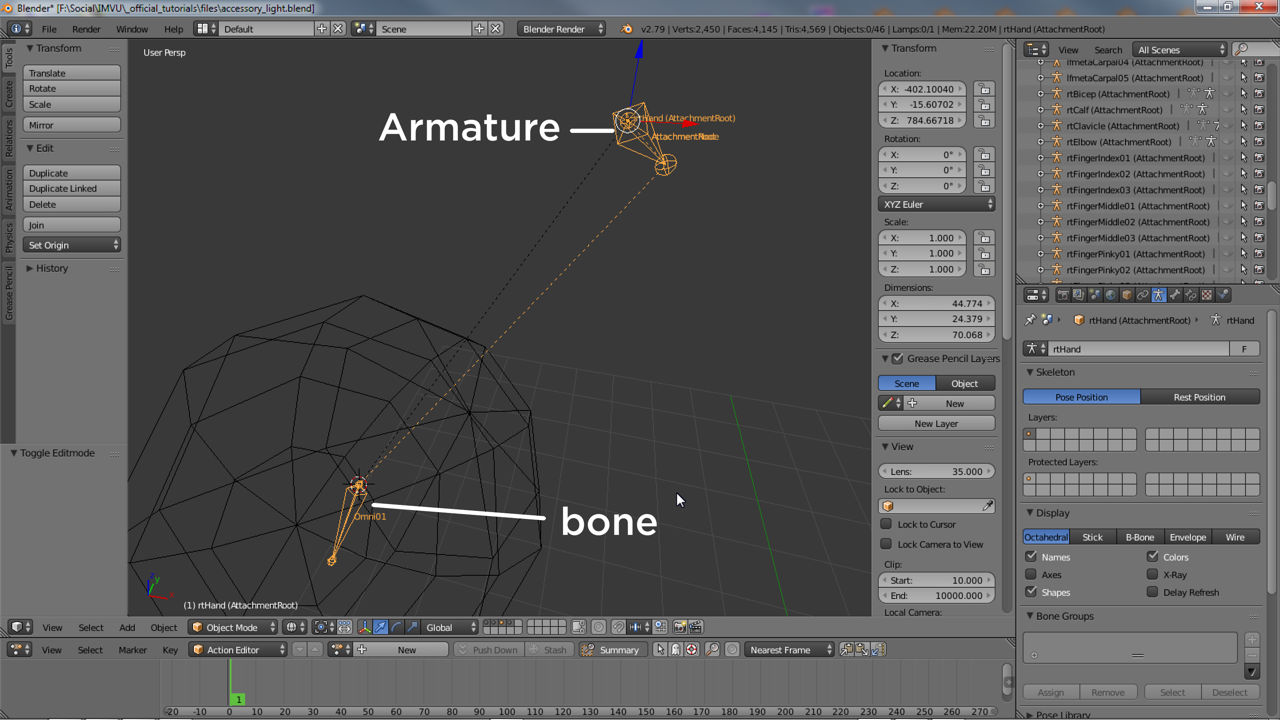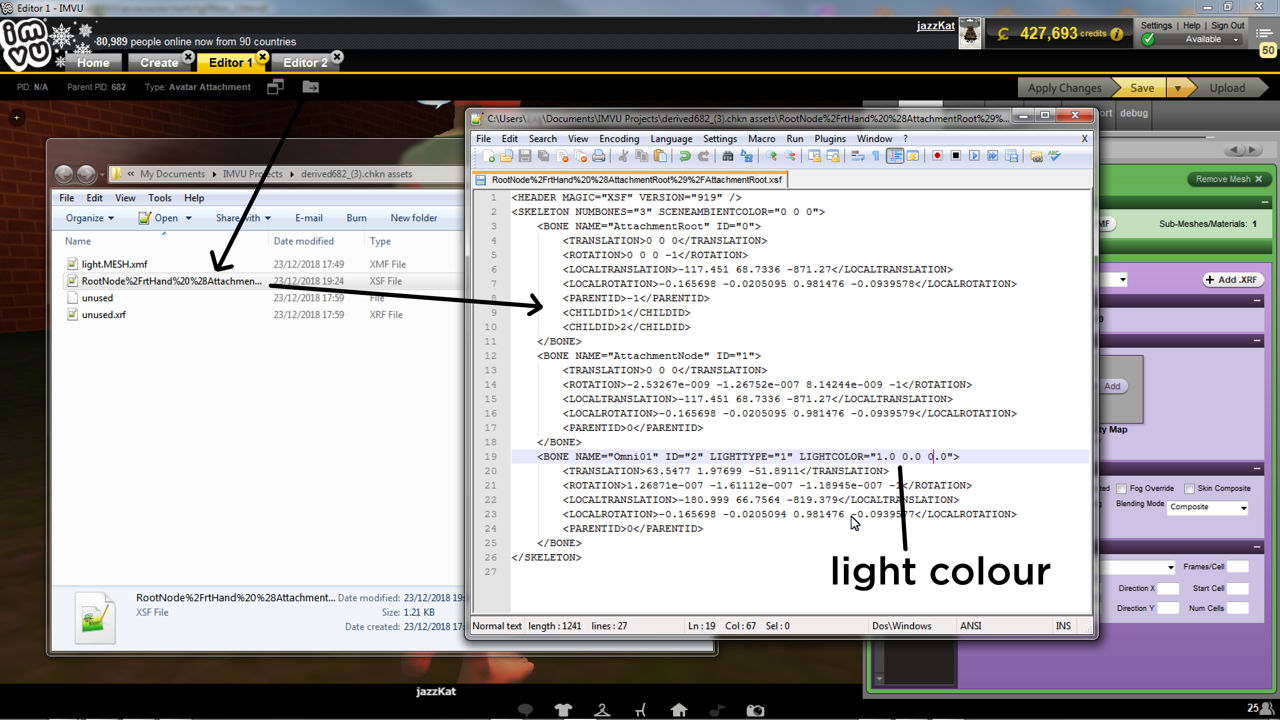Adding Lights
Lights can make or break products, rooms in particular can be made to be more atmospheric and relatable through the appropriate placement of sources of illumination, a simple box for example becomes a dungeon or creepy basement. There are generally two types of lighting, object, which includes an omni-directional and directional light object, and ambient. For Blender users there are a number of idiosyncrasies to keep in mind when being including lights that when followed, make their addition relatively straightforward.
Add Omni-directional Lights
For Blender users two different types of light objects can be created; an omni-directional light called Omni, and a directional light called Spot. For both objects to work they need to be linked to the rooms skeleton which must include skeleton.Room and node.Room, node.Room being the child or parented to skeleton.Room – this is important because lights parent to node.Room.
skeleton.Room » node.Room
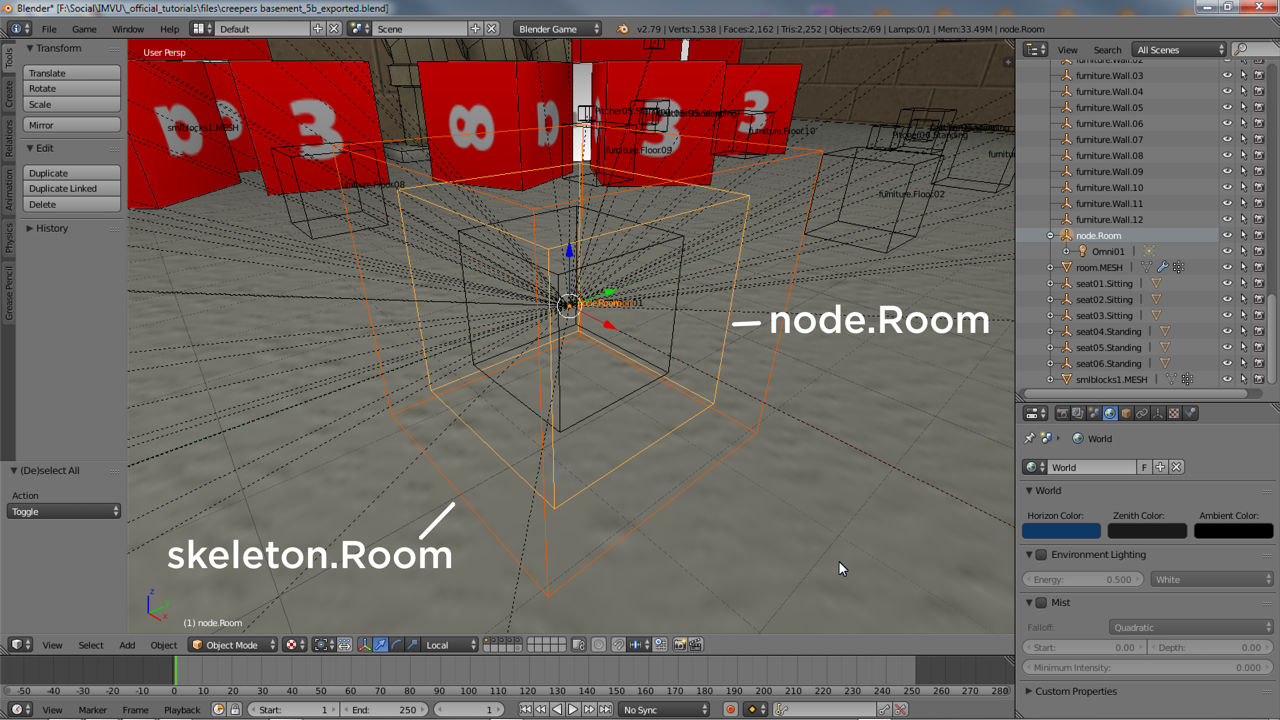
To add an omni-directional light, with the room open in Blender click the Add menu below the 3D View and from the options mouse over Lamp. In the fly-out menu click Point – Add » Lamp » Point. An object will appear at the 3D Cursor that can now be moved into position (left-click drag the widget handles). Once in place select the Lamp then Shift+ right-click select node.Room – selection order is important – and from the Object menu select Parent » Object (Object » Parent » Object), then Object (Keep Transform) in the pop-up that appears (Object » Parent » Object » Object (Keep Transform)), parenting the two items together.
skeleton.Room » node.Room » » Omni01
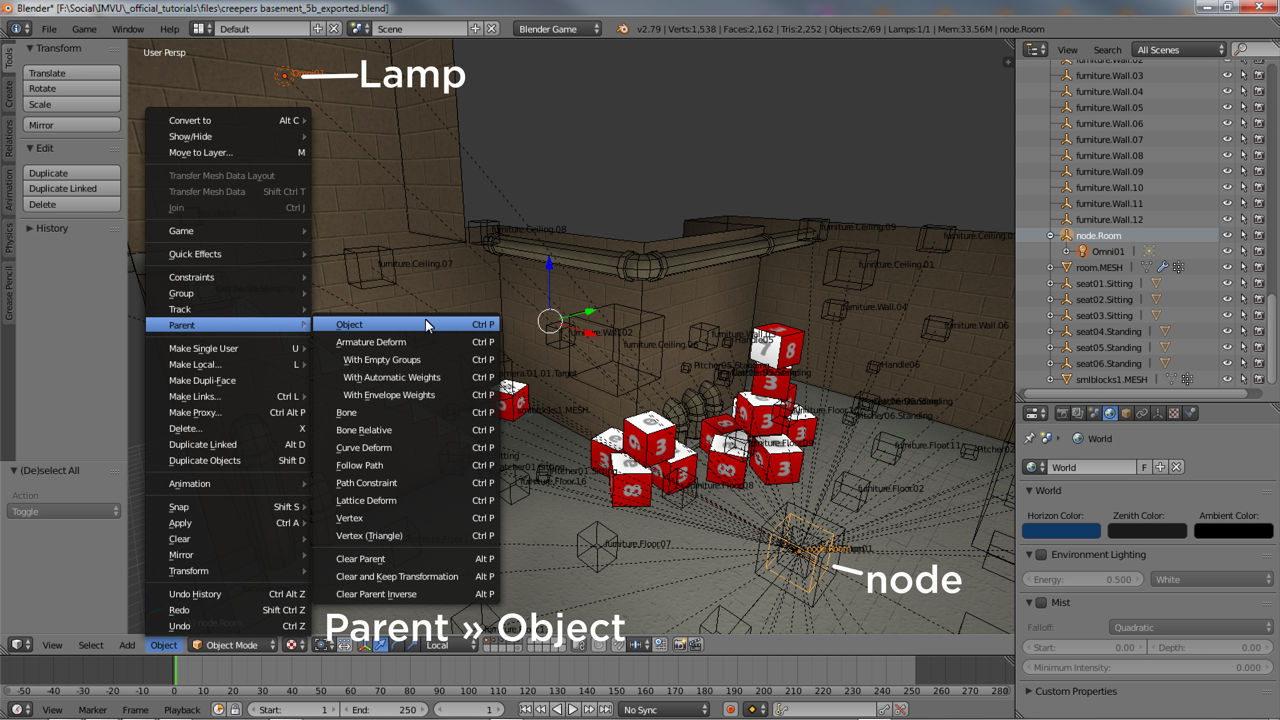
Once done select the Lamp and in Object Properties in the text input field at the top of the panel type and rename Point, the name assigned by default, to Omni[n], i.e. Omni01.
![General lights are called 'Omni[n]' and emit a uniform brightness of light](https://static-akm.imvu.com/imvufiles/blender/lights-adding.jpg)
Add Spot Lights
As with omni-directional lights, spot or directional lights are part of the rooms overall skeleton and similarly parented to node.Room. To add a directional light, with the room open in Blender click the Add menu beneath the 3D View, from the options click Lamp and then Spot (Add » Lamp » Spot). The new object will appear at the 3D Cursor which can then be moved into position left-click dragging the widget handles.
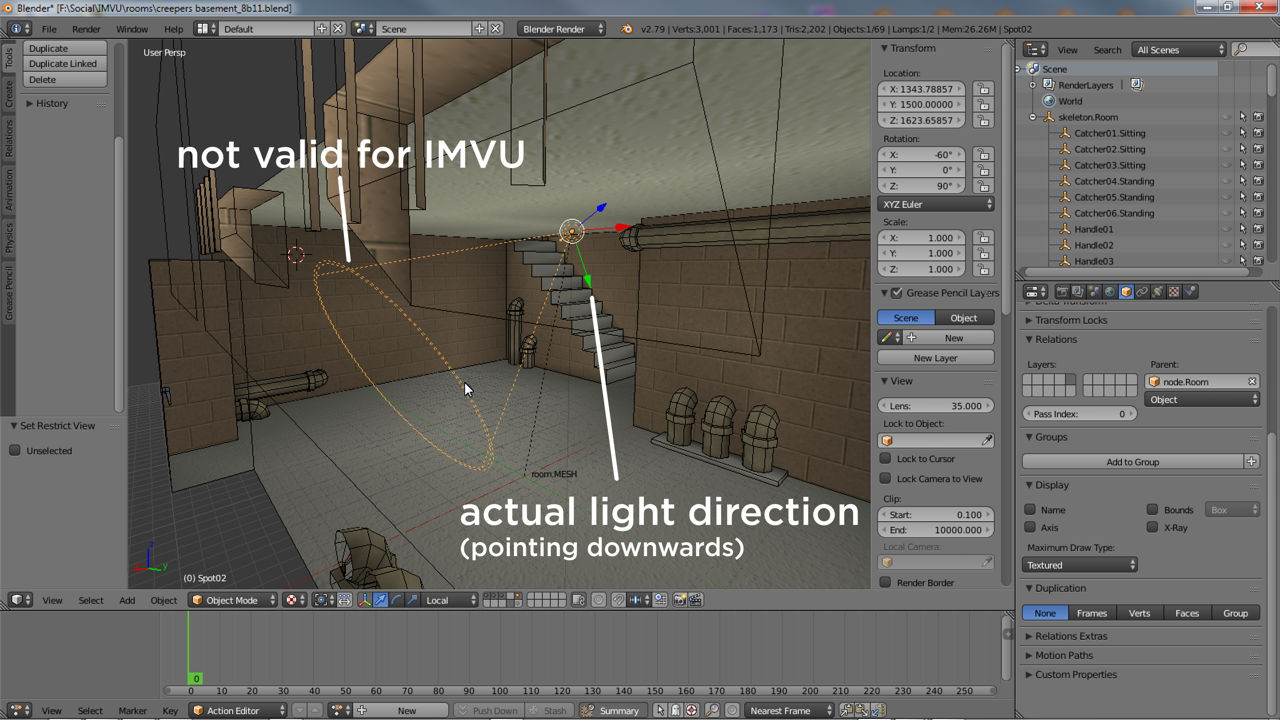
Once placed select the Spot then Shift+ right-click select node.Room and parent the two together – Object » Parent Object » Object (Keep Transform). Once parented select the spot light(s) and in Object Properties click the text input field at the top of the panel and change the name to Spot[n], i.e. Spot01.
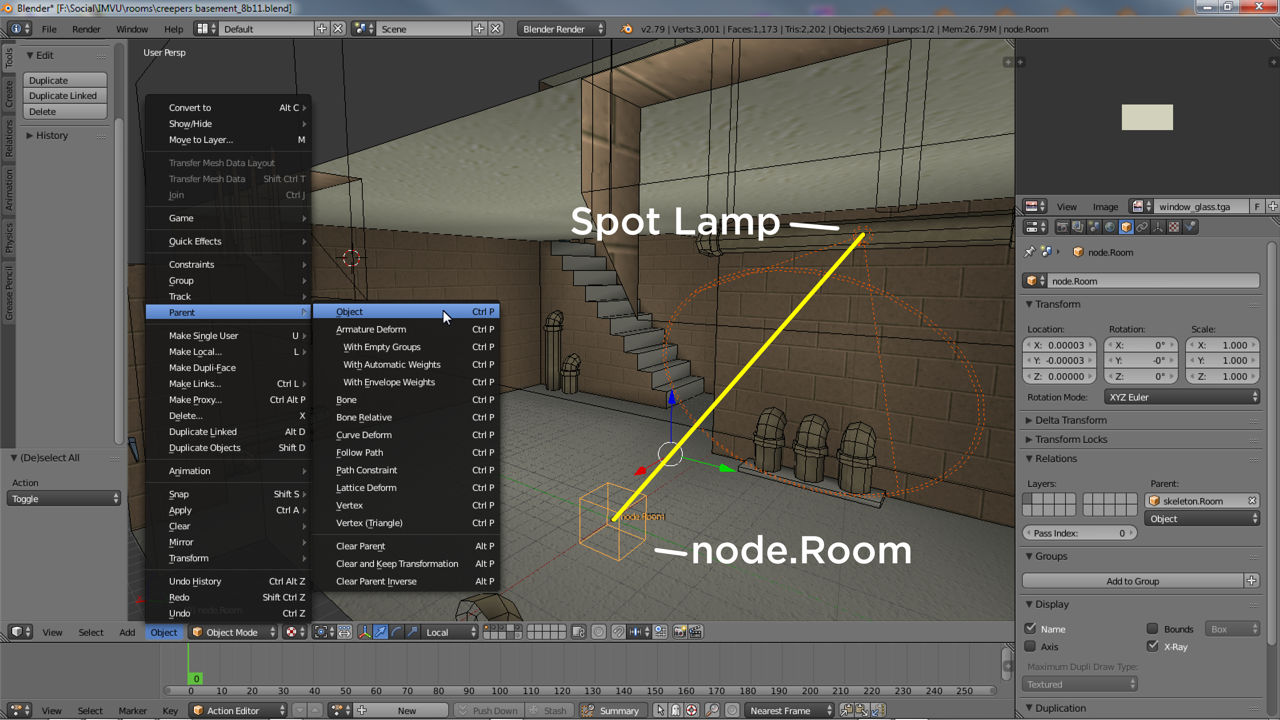
Colouring Omni and Spot Lights
Both Omni and Spot lights can be colour-tinted in Blender. This generally serves two purposes; 1) tints the light a certain colour and 2) mediates the lights apparent brightness or intensity, this allows a simple basement to not only be dingy but with the addition of colour, post-apocalyptic.
To change a Lamps colour in Blender, right-click the object and in Object Data Properties click the Light colour sample lozenge in the Lamp subsection. The colour-picker/chooser will pop-up. Click in the colour wheel to set a Colour and/or the Value saturation slider to alter intensity. Press Enter or click away from the pop-up to confirm.

Add Ambient Light
For Blender creators Ambient Light is added to the scene, or is modified, in Create Mode. To do this, once a scene has been exported from Blender to FBX, imported into an Editor and assembled (click here or here for more details), click the config tab to access the panel and its options. If not visible click the Room Fog and Lighting Parameters heading to reveal the Ambient Light properties. To set or modify the scenes ambient lighting simply click-drag either/or/all of the colour sliders shown, R = Red, G = Green and B = Blue. Once set click the Apply Changes button to see the results
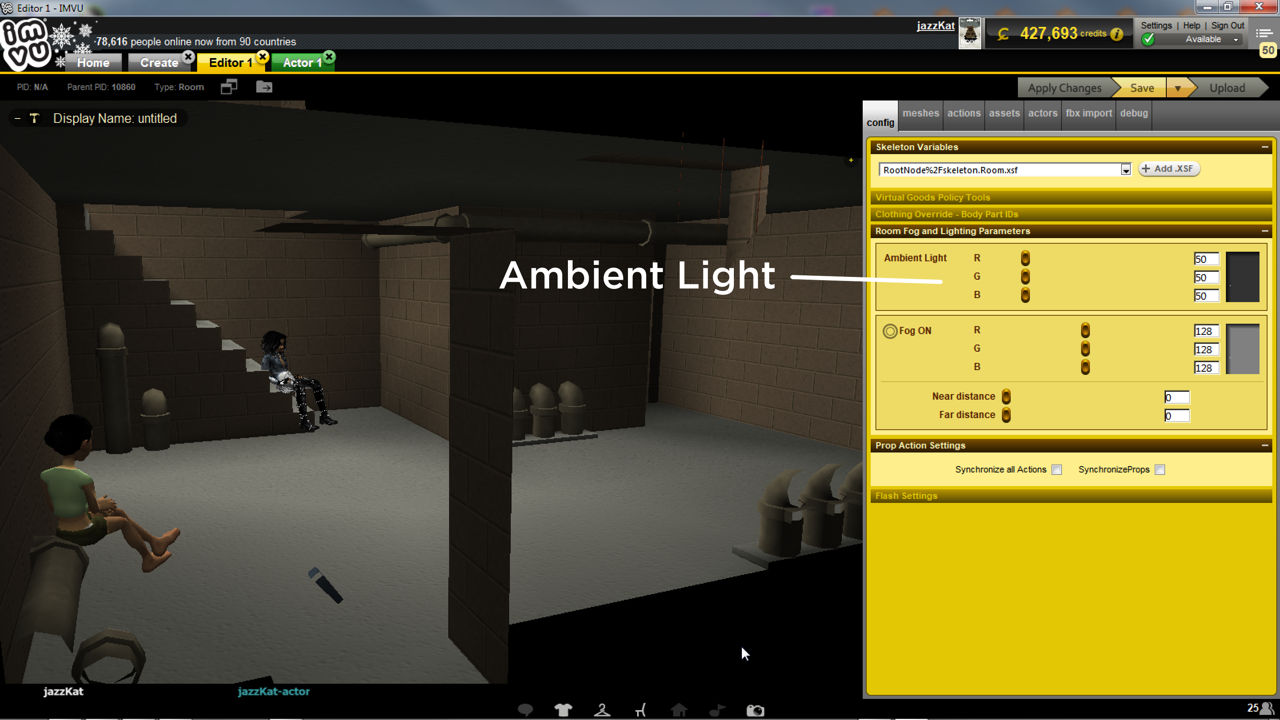
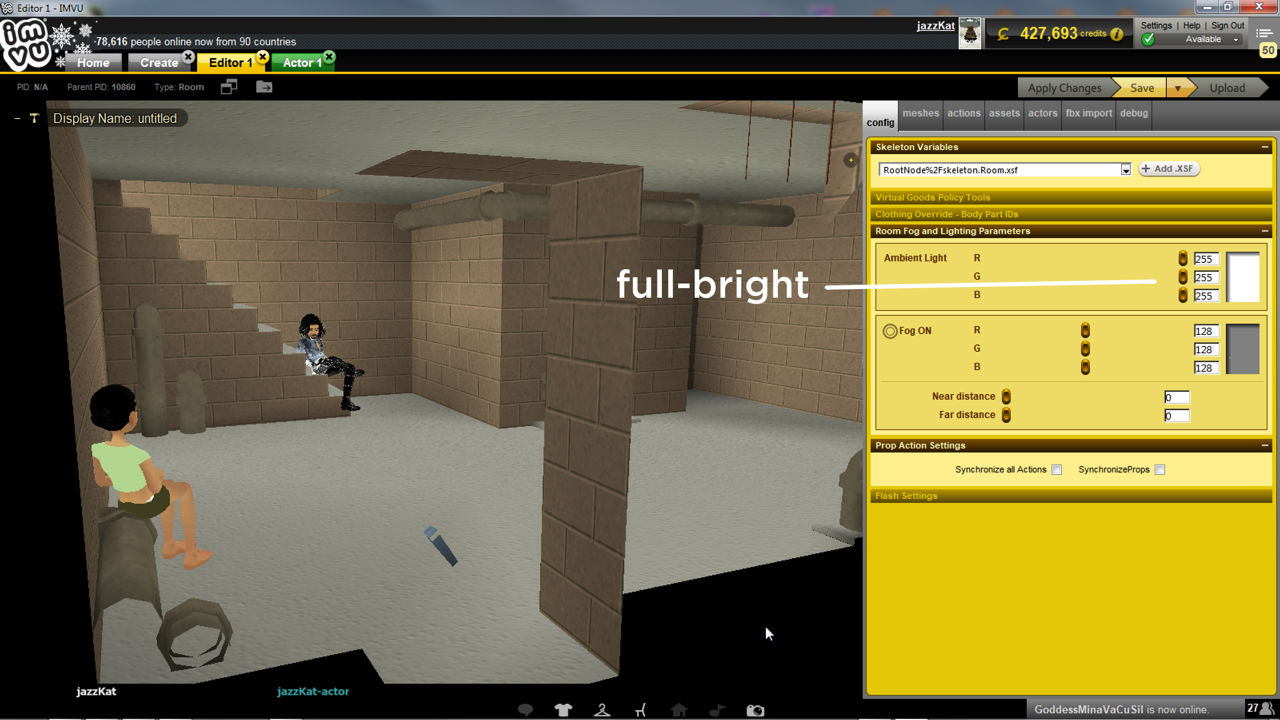
Animated Lights
For most purposes lights are static but they can be animated. To do this lights that are to be animated need to be associated with an animated control node. To do this a new node needs to be added, this can be a duplicate of any node already in the scene. Right-click the nearest node and duplicate it – Object » Duplicate Objects. In Object Properties rename the node to something appropriate, i.e. ‘lightControl‘ and then select it and Shift+ right-click select node.Room. Parent the two together – Object » Parent » Object » Object (Keep Transform). This creates a hierarchy similar to the following;
skeleton.Room » node.Room » » lightControl
Once the control node is parented to node.Room the light(s) needs to be parented to the control, select the light first then Shift + right-click select ‘lightControl’ before parenting; Object » Parent » Object » Object (Keep Transform). This creates a hierarchy similar to the following;
skeleton.Room » node.Room » » lightControl » » » Omni/Spot
With this set up, lightControl is then animated as normal (see here for more on animation), and as the parent of the Lamp, controls it’s behaviour, e.g. rotates across the sky like the sun or other celestial body.
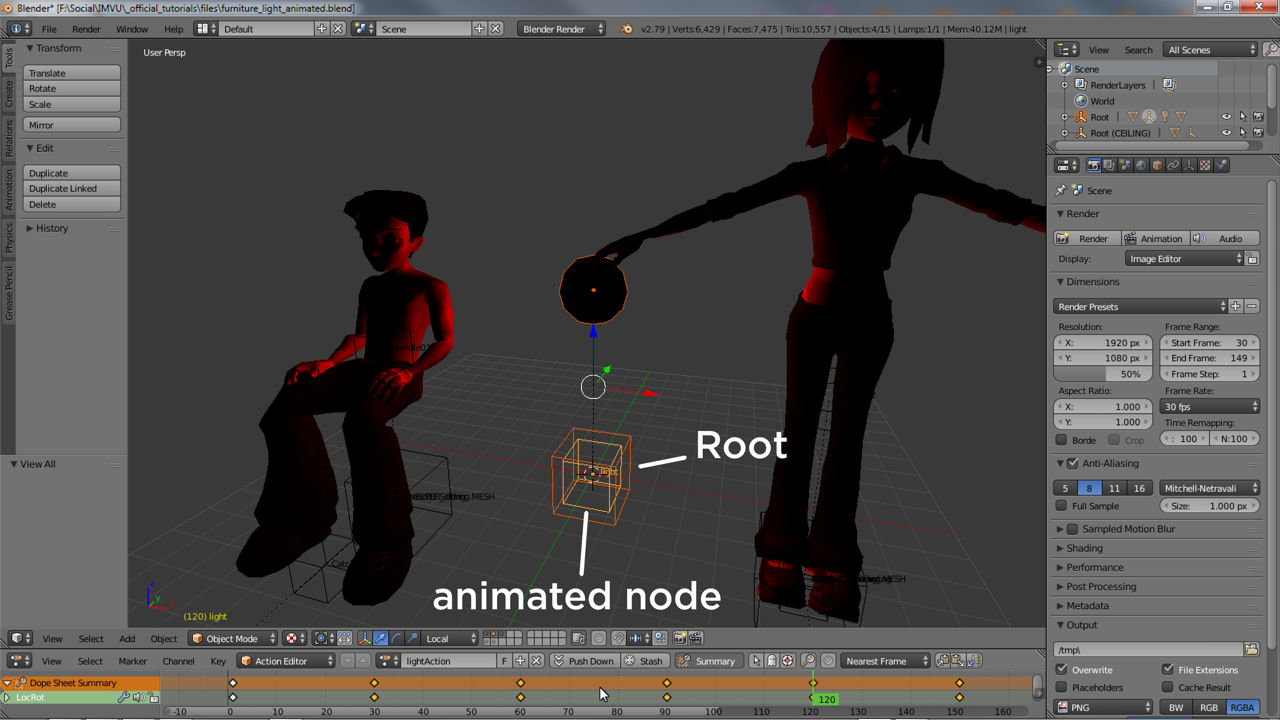
Furniture & Accessory Lights
Lights can also be added to furniture and accessories depending the items set-up. To do this a compatible skeleton is needed that contains at least one bone or node, adding lights to mesh replacements won’t work. In similar fashion to adding lights to rooms, both furniture and accessory lights are parented to the origin bone for each product type, Root for furniture like so;
Root » Omni[n]
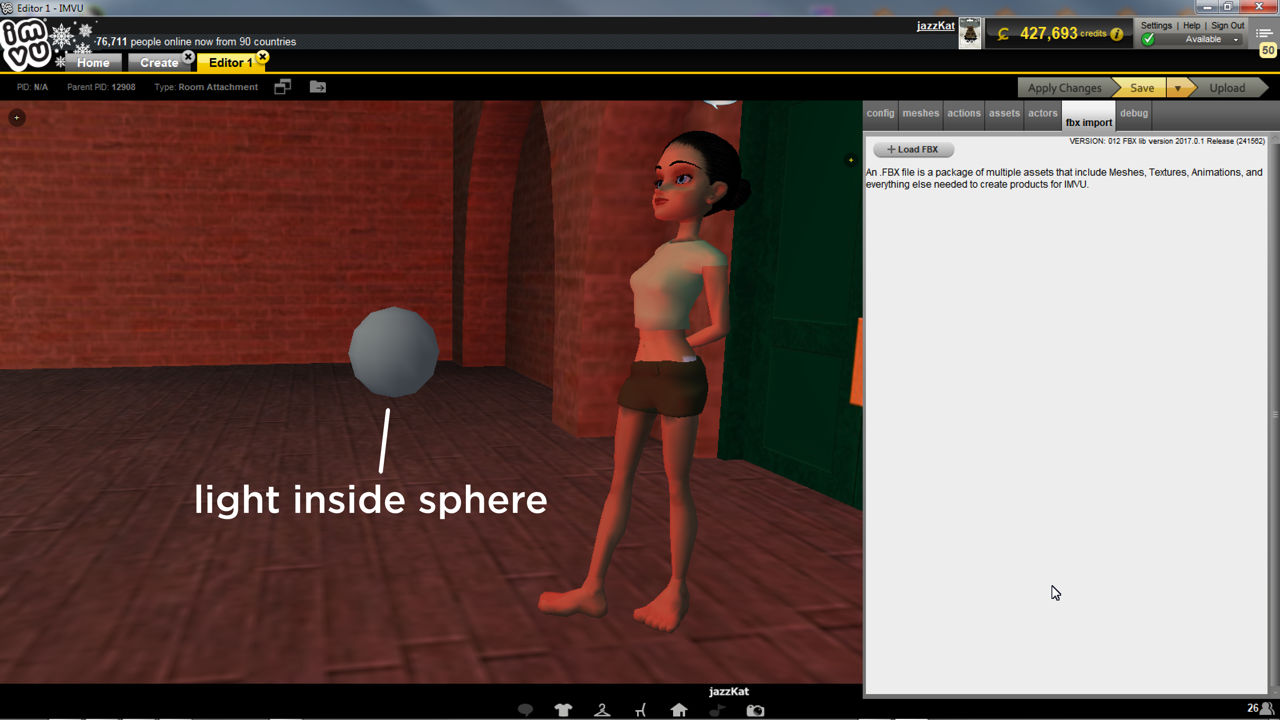
And AttachmentRoot for accessories;
AttachmentRoot » Omni[n]
To do this in Blender, add and position a Lamp object – Add » Lamp » Point/Spot. Select the Lamp and Shift+ right-click include the origin bone or node (selection order is important) then parent together – Object » Parent » Object » Object (Keep Transform). This will create the appropriate hierarchy ready for export.