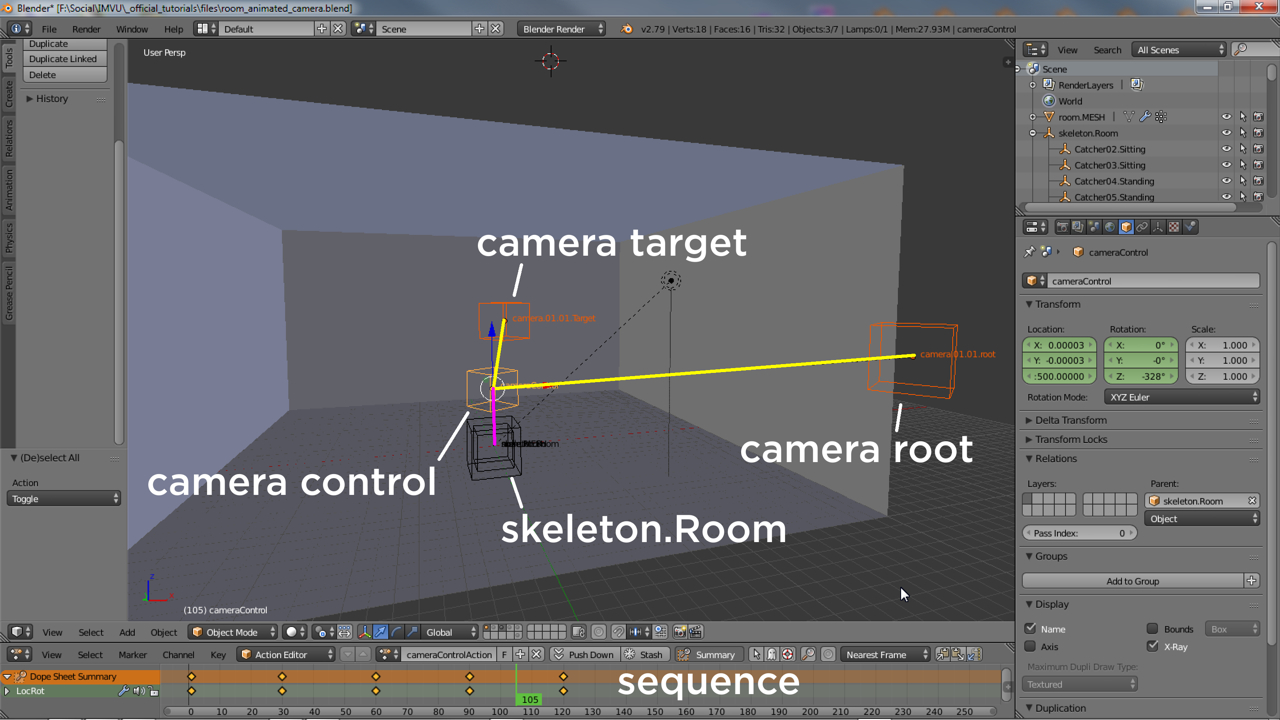Rooms and Working with the Camera
The view displayed to the User when a room initially opens is determined by a special camera object that’s usually positioned to highlight a particular aspect of a scene that will also generally include at least one avatar spot as a focal point. This set up, the cameras point of view and the avatar focal point, acts as a start or reset position always shown as the initial scene or establishing shot (in filmic terms) when the room loads or the User enters it.
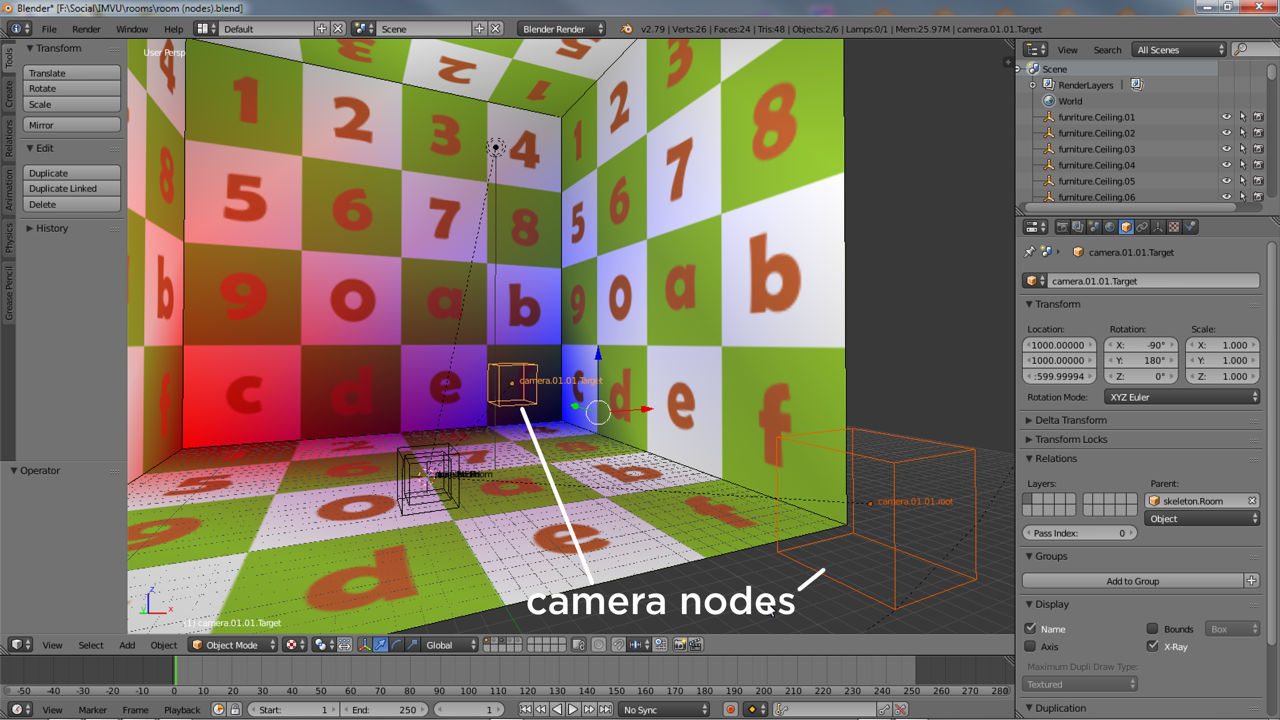
Camera Behaviour
The cameras in IMVU has an in-built auto head zoom behaviour that means it will automatically align to the avatars head when a room initially loads and/or the scene is manipulated by the user. Although this is programmed into IMVU itself, to aid proper functionality, when positioning the camera node pairing in Blender, camera.01.01.root.Target should be placed approximately where the start-spot avatars Head bone is located, with both camera nodes then being suitably aligned to compensate or take advantage of this.

Camera Look-see
For Blender creators, because the camera is simply a node pair its not possible to see what it might otherwise be looking at. Although this is possible using an actual Camera object in Blender, because these don’t work for IMVU, to see what the camera might be looking at camera.01.01.root can be selected and then focused on using View » View Selected (NumPad 1). This snaps the 3D Views viewport camera to the selected entity, around which it can be manipulated so its looking at camera.01.01.root.Target, giving an approximation of the scene as the camera and User will see it in IMVU.
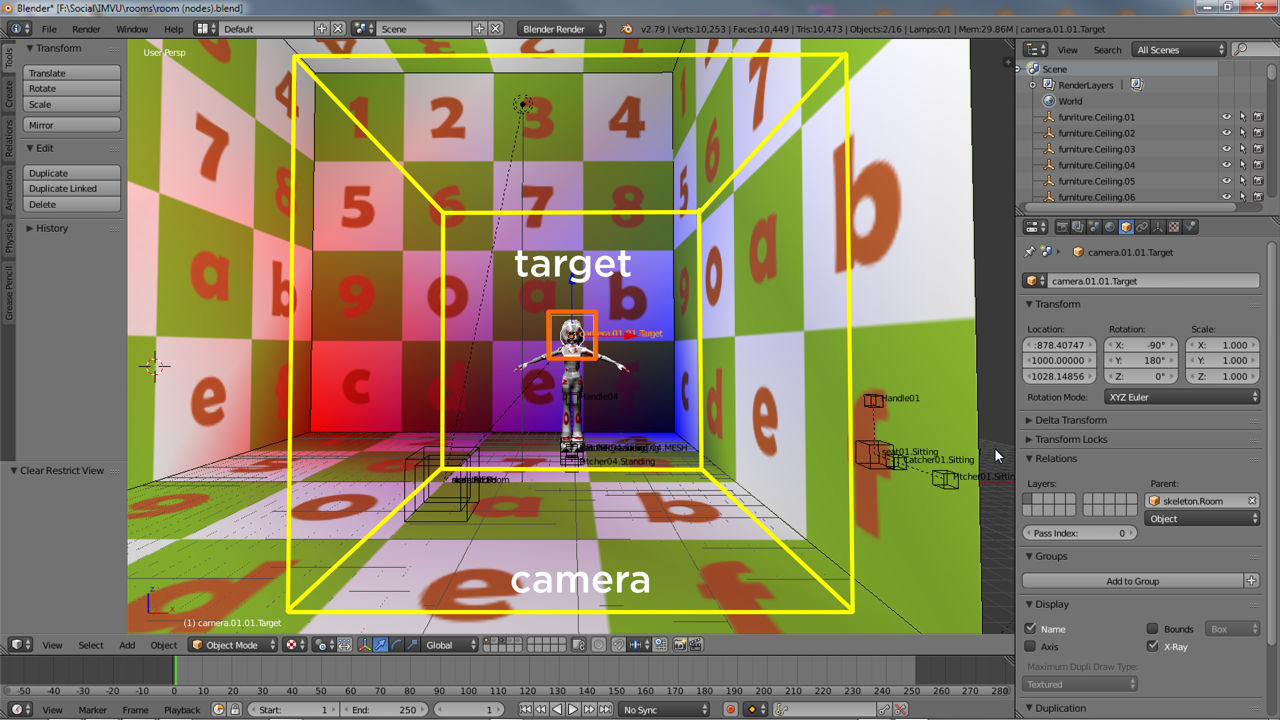
Animated Cameras
Like other node based objects the camera node pairing can be animated, which can then be triggered as for furniture, accessories and other items, that is to animate on the items loading into IMVU, or using a trigger word or phrase. To do this, like other types of animated element, the camera nodes will need to be paired to a control node which is in-turn animated and parented to skeleton.Room. Once set up, export as normal for animated items – select everything to be included and ensure NLA Strips and Force Start/End Keying are disabled in Animation during FBX export.