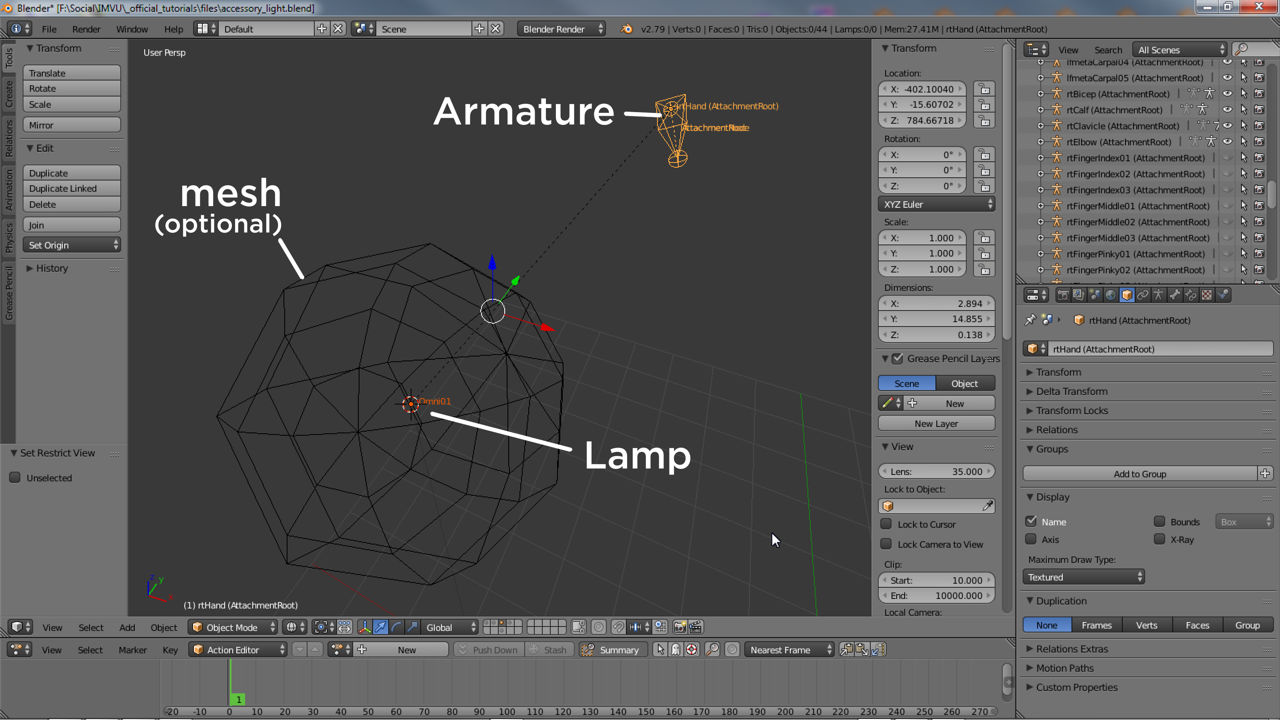Product Lighting
Lights can often make or break a product. Placed well they enhance a room or items appearance due to the way objects shade and darken in response to being illuminated, a clean basement might be made to appear dingy and dirty simply by placing a low-key light source near grimy windows to emphasise the lop-sided nature of the scene itself – a basement isn’t dingy if well lit after all!.
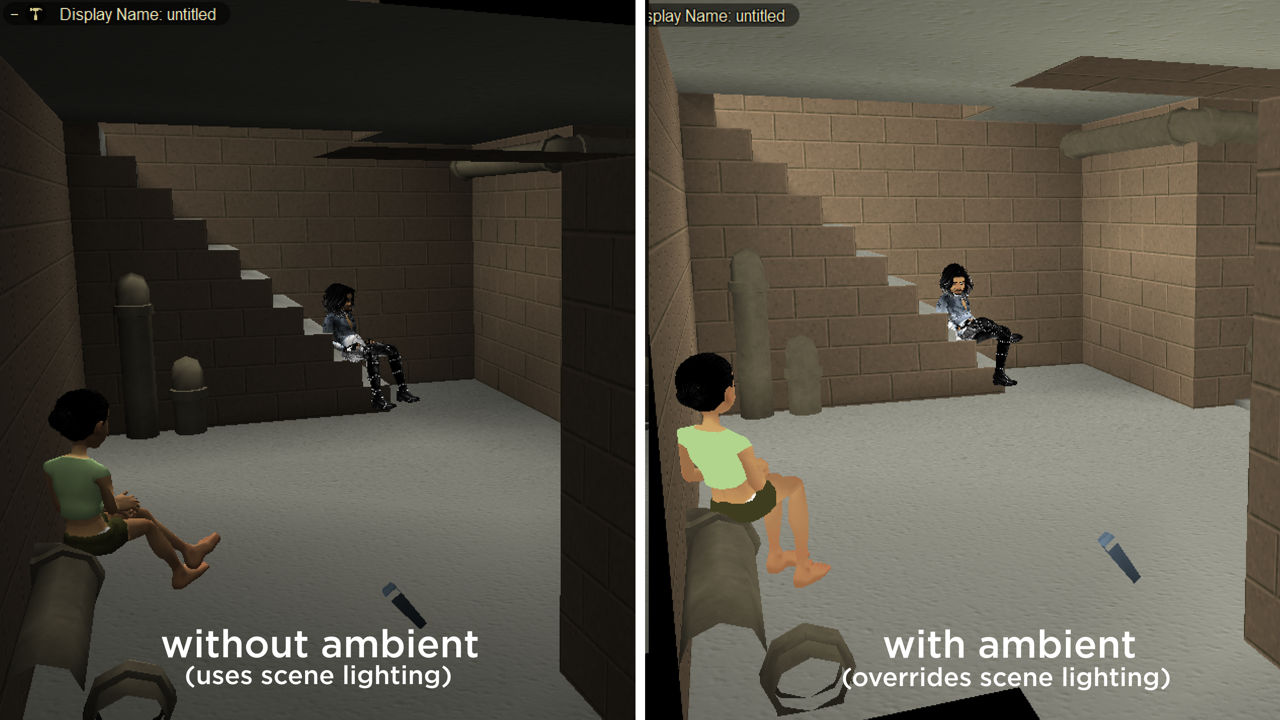
Types of lighting
IMVU uses two basic types of lighting, one is provided by a group of objects that cast, project or otherwise emit light, illuminating rooms, furniture etc. based on their location, the other a global uniform lighting that makes everything within a room appear flat lit. In essence the difference between the two types is direction; light objects placed in a room provide directional context – it’s possible to determined approximately where a light source is, ambient light does not, it has no direction because everything is lit with the same value – there is no source.
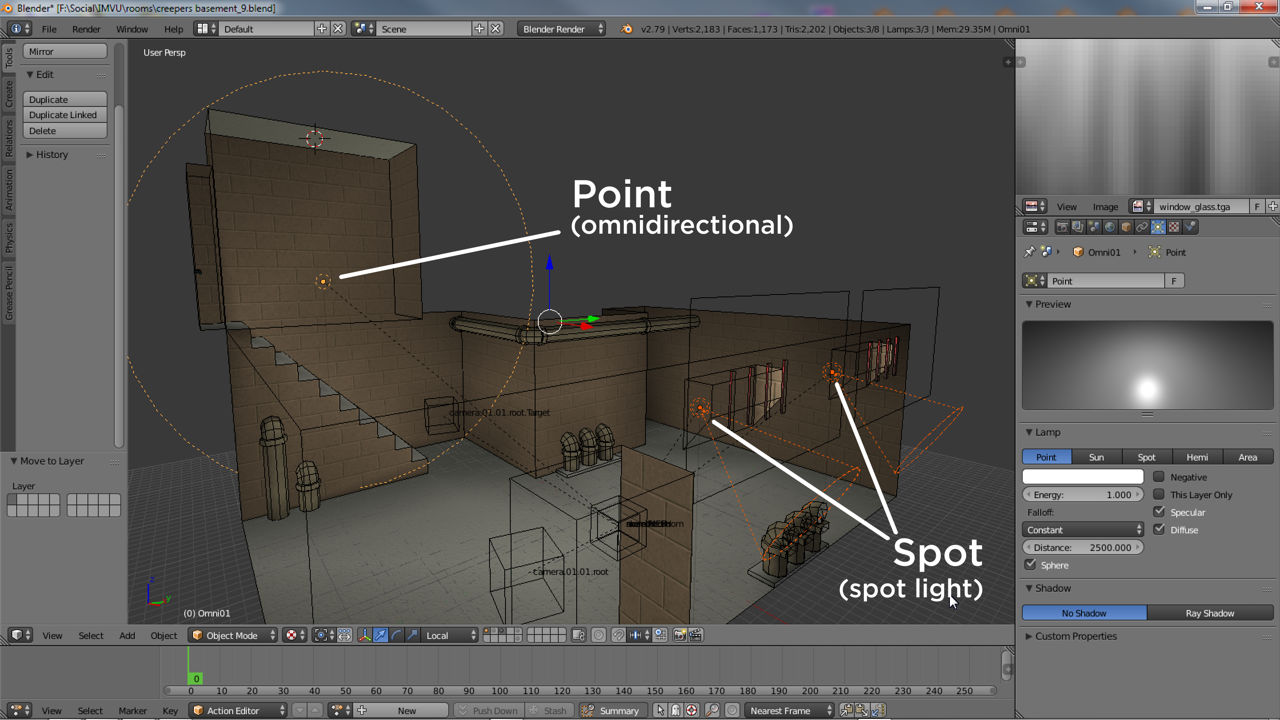
Light Colour, Brightness, Intensity
Lights, both object and ambient, can be colour tinted. For light objects this is done in Blender (click here [link Adding Light – Directional]), and for ambient in Create mode once a product has been import, assembled and a skeleton is available for use (click here [link to Adding Lights – Ambient]).
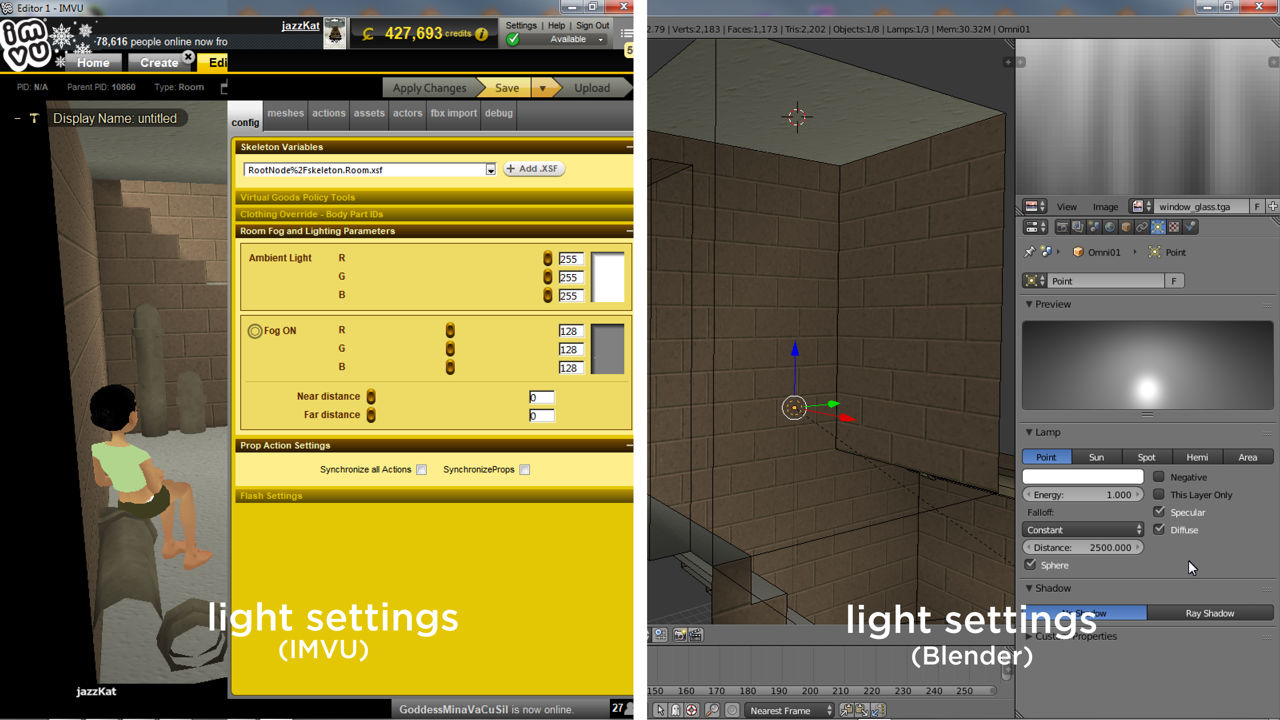
Colour also determines how bright lights appear to be, white being the brightest. In practice the way scenes and items are lit is a consequence of colour saturation, the colour bias or the degree to which the primary red, green and blue colour trend towards zero saturation (no colour) or full saturation (full colour) when tinting (IMVU Create mode), and intensity, a secondary darkness/lightness bias (Blender).
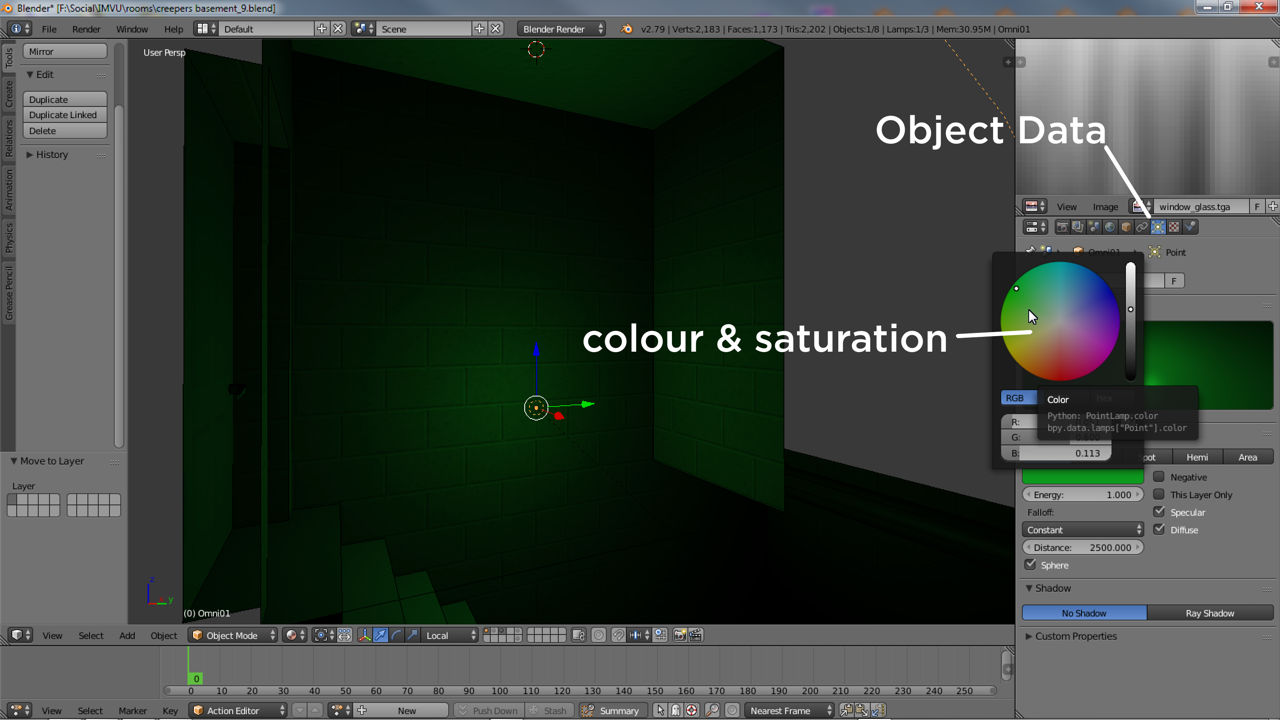
Lights can also give the impression of increased intensity when combined or overlapped, they have a multiplying effect which tends to be more noticeable when lights are tinted closer towards white.
Adding Lights
Light objects are part of an items underlying skeleton, for rooms they have a special place in the overall hierarchy being linked to node.Room, which is in-turn linked to skeleton.Room, the master node of a furniture room (click here for more [link Adding Lights – Directional]).

Lights can also be animated which requires a minor modification to the skeleton to accommodate an additional node to control the lights movement (click here for more [link Adding Light – animated]).
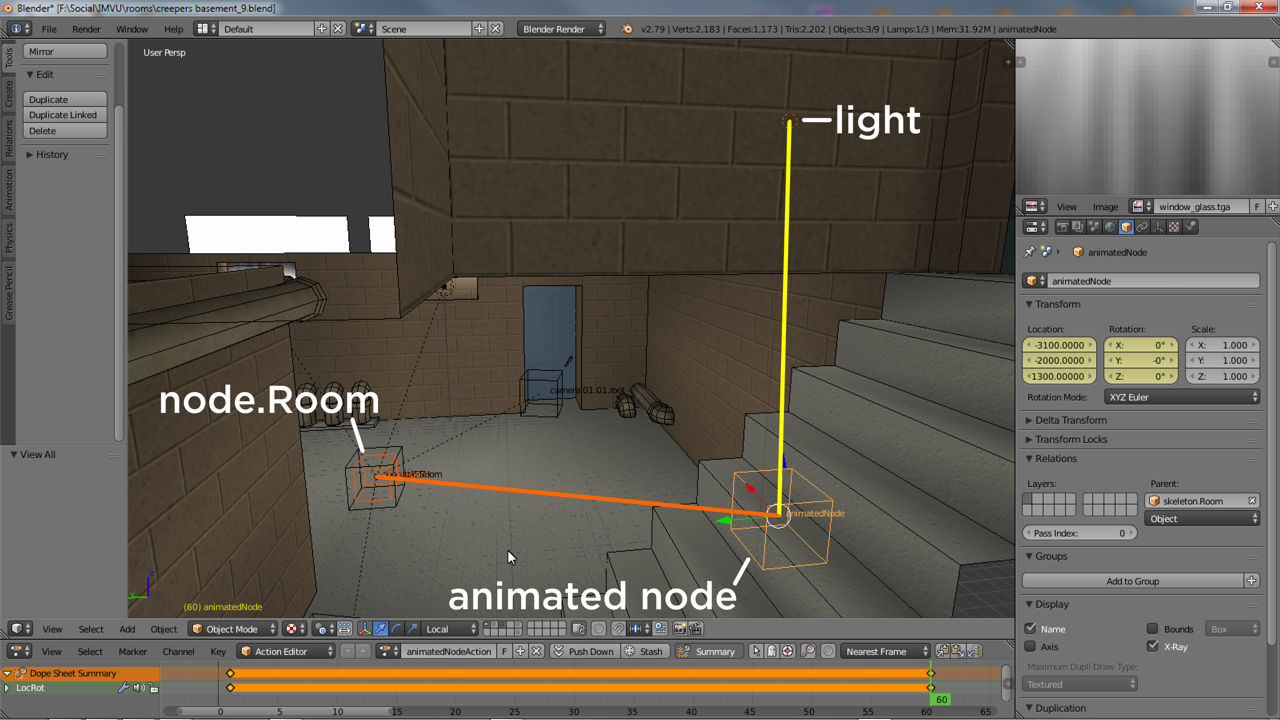
Furniture & Accessory Lights
Lights are not specifically restricted to rooms and scenes, they can also be added to furniture and some accessories so long as the same basic rules are followed, that they be parented to the root node of the items skeleton for static lighting, e.g. for a table lamp, or another control node where animation is required.